访问App内的开发菜单
你可以通过摇晃设备或是选择iOS模拟器的"Hardware"菜单中的"Shake Gesture"选项来打开开发菜单。另外,如果是在iOS模拟器中运行,还可以按下Command⌘ + D 快捷键,Android模拟器对应的则是Command⌘ + M(windows上可能是F1或者F2)。
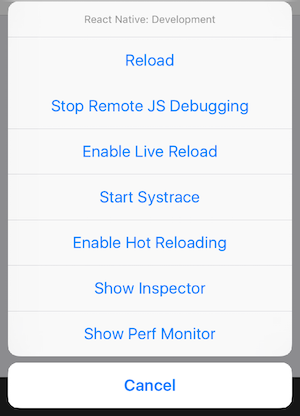
注意:在成品(release/production builds)中开发者菜单会被关闭。
刷新JavaScript
传统的原生应用开发中,每一次修改都需要重新编译,但在RN中你只需要刷新一下JavaScript代码,就能立刻看到变化。具体的操作就是在开发菜单中点击"Reload"选项。也可以在iOS模拟器中按下Command⌘ + R ,Android模拟器上对应的则是按两下R。(注意,某些RN版本可能在windows中reload无效,请等待官方修复)
如果在iOS模拟器中按下
Command⌘+R没啥感觉,则注意检查Hardware菜单中,Keyboard选项下的"Connect Hardware Keyboard"是否被选中。
自动刷新
选择开发菜单中的"Enable Live Reload"可以开启自动刷新,这样可以节省你开发中的时间。
更神奇的是,你还可以保持应用的当前运行状态,修改后的JavaScript文件会自动注入进来(就好比行驶中的汽车不用停下就能更换新的轮胎)。要实现这一特性只需开启开发菜单中的Hot Reloading选项。
某些情况下hot reload并不能顺利实施。如果碰到任何界面刷新上的问题,请尝试手动完全刷新。
但有些时候你必须要重新编译应用才能使修改生效:
- 增加了新的资源(比如给iOS的
Images.xcassets或是Andorid的res/drawable文件夹添加了图片) - 更改了任何的原生代码(objective-c/swift/java)
应用内的错误与警告提示(红屏和黄屏)
红屏或黄屏提示都只会在开发版本中显示,正式的离线包中是不会显示的。
红屏错误
应用内的报错会以全屏红色显示在应用中(调试模式下),我们称为红屏(red box)报错。你可以使用console.error()来手动触发红屏错误。
黄屏警告
应用内的警告会以全屏黄色显示在应用中(调试模式下),我们称为黄屏(yellow box)报错。点击警告可以查看详情或是忽略掉。
和红屏报警类似,你可以使用console.warn()来手动触发黄屏警告。
在默认情况下,开发模式中启用了黄屏警告。可以通过以下代码关闭:
console.disableYellowBox = true;
console.warn('YellowBox is disabled.');
你也可以通过代码屏蔽指定的警告,像下面这样调用ignoreWarnings方法,参数为一个数组:
YellowBox.ignoreWarnings(['Warning: ']);
数组中的字符串就是要屏蔽的警告的开头的内容。(例如上面的代码会屏蔽掉所有以Warning开头的警告内容)
红屏和黄屏在发布版(release/production)中都是自动禁用的。
访问控制台日志
在运行RN应用时,可以在终端中运行如下命令来查看控制台的日志:
$ react-native log-ios
$ react-native log-android
此外,你也可以在iOS模拟器的菜单中选择Debug → Open System Log...来查看。如果是Android应用,无论是运行在模拟器或是真机上,都可以通过在终端命令行里运行adb logcat *:S ReactNative:V ReactNativeJS:V命令来查看。
Chrome开发者工具
在开发者菜单中选择"Debug JS Remotely"选项,即可以开始在Chrome中调试JavaScript代码。点击这个选项的同时会自动打开调试页面 http://localhost:8081/debugger-ui.
在Chrome的菜单中选择Tools → Developer Tools可以打开开发者工具,也可以通过键盘快捷键来打开(Mac上是Command⌘ + Option⌥ + I,Windows上是Ctrl + Shift + I或是F12)。打开有异常时暂停(Pause On Caught Exceptions)选项,能够获得更好的开发体验。
译注:Chrome中并不能直接看到App的用户界面,而只能提供console的输出,以及在sources项中断点调试js脚本。
React Developer Tools
With React Native 0.43 or higher, you can use the standalone version of React Developer Tools to debug the React component hierarchy. To use it, install the react-devtools package globally:
npm install -g react-devtools
译注:react-devtools依赖于electron,而electron需要到国外服务器下载二进制包,所以国内用户这一步很可能会卡住。此时请在
环境变量中添加electron专用的国内镜像源:ELECTRON_MIRROR="https://npm.taobao.org/mirrors/electron/",然后再尝试安装react-devtools。
安装完成后在命令行中执行react-devtools即可启动此工具:
react-devtools
It should connect to your simulator within a few seconds.
Note: if you prefer to avoid global installations, you can add
react-devtoolsas a project dependency. With Yarn, you can runyarn add --dev react-devtools, and then runyarn react-devtoolsfrom your project folder to open the DevTools. With npm, you can runnpm install --save-dev react-devtools, add"react-devtools": "react-devtools"to thescriptssection in yourpackage.json, and then runnpm run react-devtoolsfrom your project folder to open the DevTools.
Integration with React Native Inspector
You can open the in-app developer menu and choose "Show Inspector". It will bring up an overlay that lets you tap on any UI element and see information about it:
However, when react-devtools is running, Inspector will enter a special collapsed mode, and instead use the DevTools as primary UI. In this mode, clicking on something in the simulator will bring up the relevant components in the DevTools:
You can choose "Hide Inspector" in the same menu to exit this mode.
使用Chrome开发者工具来在设备上调试
对于iOS真机来说,需要打开 RCTWebSocketExecutor.m文件,然后将其中的"localhost"改为你的电脑的IP地址,最后启用开发者菜单中的"Debug JS Remotely"选项。
对于Android 5.0+设备(包括模拟器)来说,将设备通过USB连接到电脑上后,可以使用adb命令行工具来设定从设备到电脑的端口转发:
adb reverse tcp:8081 tcp:8081
如果设备Android版本在5.0以下,则可以在开发者菜单中选择"Dev Settings - Debug server host for device",然后在其中填入电脑的”IP地址:端口“。
如果在Chrome调试时遇到一些问题,那有可能是某些Chrome的插件引起的。试着禁用所有的插件,然后逐个启用,以确定是否某个插件影响到了调试。
使用自定义的JavaScript调试器来调试
如果想用其他的JavaScript调试器来代替Chrome,可以设置一个名为REACT_DEBUGGER的环境变量,其值为启动自定义调试器的命令。调试的流程依然是从开发者菜单中的"Debug JS Remotely"选项开始。
被指定的调试器需要知道项目所在的目录(可以一次传递多个目录参数,以空格隔开)。例如,如果你设定了REACT_DEBUGGER="node /某个路径/launchDebugger.js --port 2345 --type ReactNative",那么启动调试器的命令就应该是node /某个路径/launchDebugger.js --port 2345 --type ReactNative /某个路径/你的RN项目目录。
以这种方式执行的调试器最好是一个短进程(short-lived processes),同时最好也不要有超过200k的文字输出。
在Android上使用Stetho来调试
在
android/app/build.gradle文件中添加:compile 'com.facebook.stetho:stetho:1.3.1' compile 'com.facebook.stetho:stetho-okhttp3:1.3.1'在
android/app/src/main/java/com/{yourAppName}/MainApplication.java文件中添加:import com.facebook.react.modules.network.ReactCookieJarContainer; import com.facebook.stetho.Stetho; import okhttp3.OkHttpClient; import com.facebook.react.modules.network.OkHttpClientProvider; import com.facebook.stetho.okhttp3.StethoInterceptor; import java.util.concurrent.TimeUnit;在
android/app/src/main/java/com/{yourAppName}/MainApplication.java文件中添加:public void onCreate() { super.onCreate(); Stetho.initializeWithDefaults(this); OkHttpClient client = new OkHttpClient.Builder() .connectTimeout(0, TimeUnit.MILLISECONDS) .readTimeout(0, TimeUnit.MILLISECONDS) .writeTimeout(0, TimeUnit.MILLISECONDS) .cookieJar(new ReactCookieJarContainer()) .addNetworkInterceptor(new StethoInterceptor()) .build(); OkHttpClientProvider.replaceOkHttpClient(client); }运行
react-native run-android打开一个新的Chrome选项卡,在地址栏中输入
chrome://inspect并回车。在页面中选择'Inspect device' (标有"Powered by Stetho"字样)。
调试原生代码
在和原生代码打交道时(比如编写原生模块),可以直接从Android Studio或是Xcode中启动应用,并利用这些IDE的内置功能来调试(比如设置断点)。这一方面和开发原生应用并无二致。
性能监测
你可以在开发者菜单中选择"Pref Monitor"选项以开启一个悬浮层,其中会显示应用的当前帧数。